Dockerコンテナ化させたHLSのwebストリーミング配信環境構築(さくらのクラウド,Centos, Nginx,FFmpeg,docker) | ライタス株式会社
こんにちわ。
10月より新入社員として入社しました田所です。
今回もストリーミングサーバーネタです!
今回は前回構築したffmpegとnginxを使ったHLSでwebストリーミング配信環境をDockerでコンテナにまとめて、 どこでも簡単に環境を構築できるようにしちゃいます(^^♪
前回の記事↓
https://blog.litus.co.jp/2020/11/hlsflashplayerwebcentos-nginxffmpeg.html
さて、今回もコンテナ化するにあたってアーキテクト図を書きます!
参考記事↓
https://blog.soushi.me/entry/2017/02/17/135834/
基本は前回のcentos上で構築したもののと同じにするのですが、下記の通りコンテナならではの構成に若干変更しました。
今回はローカル環境にDockerを入れてローカル上で構築を確認できたら、まるっと本番に移します。
というわけで本日の作業は環境構築含め以下の内容で進めていきます
参考記事↓
https://www.public.ne.jp/2020/06/02/%E3%80%90docker%E3%80%91%E7%AC%AC9%E5%9B%9E%E3%80%80windows-10-pro-%E3%81%B8-docker-desktop-for-windows-%E3%82%92%E3%82%A4%E3%83%B3%E3%82%B9%E3%83%88%E3%83%BC%E3%83%AB%E3%81%99%E3%82%8B/
https://docs.docker.jp/docker-for-windows/install.html
[コントロール パネル] > [プログラムと機能] > [Windowsの機能の有効化または無効化] > [Hyper-V]にチェック
変更後に再起動が必要
↓Docker Hubにインストーラーがあるので「Get Docker」をクリックしてダウンロード
https://hub.docker.com/editions/community/docker-ce-desktop-windows/
ダウンロードが完了したら実行し、ポチポチと押して進めていきます(※基本OKを押してインストールまで終わらして問題ないので、割愛)
完了したら再起動します
再起動後は自動でDockerが起動する(はず)のでタスクトレイからDockerが起動していることを確認する。
コマンドプロンプト(またはpowershell)でDockerとdocker-composeバージョン確認
お試しでHello Worldを出力するだけのコンテナを実行してみます!
上記のようなメッセージが出力されたら成功です。
ついでに「docker run -it ubuntu bashでubuntuコンテナ起動してみてね。」って言っているのでやってみましょう。
起動したubuntuコンテナ内にbashで操作できるようになりました。
一応OSの確認。
セットアップ完了です!
超簡単にDockerを構築できました!
各ファイル内容は以下の通りです。
streamserver/docker-compose.yml
このhlsボリュームにffmpegがコンバートしたhlsファイルが置かれるようにします
streamserver/rtmp/Dockerfile
このイメージ単体で初回構築したときのような RTMPでのストリーミング配信が可能です。
これに更にffmpegを追加インストールし、rtmp/nginx.confをコンテナ内にコピーしています。
ちみなに
※パーミッションが変更されていないとコンテナ起動時にffmpegにPermission Deniedと怒られました。
docker-compose.ymlにコンテナ間で共有するディレクトリとして指定しているのが原因と思われます。
streamserver/rtmp/nginx.conf
streamserver/web/Dockerfile
コンテナ間の共有ディレクトリとして/var/www/vhosts/live_streamを作成し、
nginx.confとindex.htmlをコンテナ内にコピーさせています。
streamserver/web/index.html
「IPアドレス」と「OBSストリームキー」は各自で書き換えてください。
ローカル上で動きを確認する場合はIPアドレスは「localhost」でよろしいかと思います。
streamserver/web/nginx.conf
準備が整いました!!
さっそくイメージをビルドします。
docker-compose.ymlがあるstreamserverディレクトリまでpowershellやコマンドプロンプトで移動し、以下のコマンドを実行します。
終了したらイメージ一覧を確認します
ではビルドしたイメージを起動します!
docker-compose.ymlがあるstreamserverディレクトリで以下を実行
まずはwebサーバーが起動しているか確認します
ブラウザからlocalhostにアクセスします。
問題なさそうです!
続いてOBSでlocalhostに向けて配信を開始します!
上手くいってそうです!!
再度localhostにアクセスすると...
コンテナをまとめて終了させる際は
作業としてはsshでサーバーへ接続してdockerとdocker-composeをインストールするだけですね
sshで接続するまでの工程は割愛します(詳細は前々回の記事参照)
参考記事↓
https://qiita.com/subretu/items/549bc720165004bca3c3
以下のコマンドを実行し、インストールする。
teratermであればフォルダをzipとかに圧縮してドラッグ&ドロップします
SCPを選んでコピー先を指定します。(今回はホームディレクトリ(~))
解凍
※OBS設定で配信先をサーバーURLに変更しておいてください
では、本題!!
解凍したディレクトリへ入って起動させます!
ブラウザでサーバーへアクセス
webサーバーコンテナは無事動いています。
ではOBSで配信を行います!
やったーーーーー!!!
これで無事Dockerで環境構築できました!
これからも精進いたします!!😉
それでは。
10月より新入社員として入社しました田所です。
今回もストリーミングサーバーネタです!
今回は前回構築したffmpegとnginxを使ったHLSでwebストリーミング配信環境をDockerでコンテナにまとめて、 どこでも簡単に環境を構築できるようにしちゃいます(^^♪
前回の記事↓
https://blog.litus.co.jp/2020/11/hlsflashplayerwebcentos-nginxffmpeg.html
さて、今回もコンテナ化するにあたってアーキテクト図を書きます!
参考記事↓
https://blog.soushi.me/entry/2017/02/17/135834/
基本は前回のcentos上で構築したもののと同じにするのですが、下記の通りコンテナならではの構成に若干変更しました。
- RTMP→HLS変換するコンテナとweb配信するコンテナで分割
- 二つのコンテナをdocker-composeでまとめて起動、停止可能
- hls配信に必要なm3u8ファイル等はdockerボリューム上に置き、コンテナ間で共有させる
なんだかモダンでかっこいい!!(笑)
今回はローカル環境にDockerを入れてローカル上で構築を確認できたら、まるっと本番に移します。
というわけで本日の作業は環境構築含め以下の内容で進めていきます
- Docker for windowsをインストール(起動確認まで)
- Dockerfile、docker-compose.yml等必要なファイルを作成
- ローカルでイメージをビルド→コンテナ起動→確認
- さくらのクラウド(CentOS)上で起動→確認
1.Docker for windowsをインストール
※Windows10 Pro 64bitでのDockerインストールした手順について記述しています。参考記事↓
https://www.public.ne.jp/2020/06/02/%E3%80%90docker%E3%80%91%E7%AC%AC9%E5%9B%9E%E3%80%80windows-10-pro-%E3%81%B8-docker-desktop-for-windows-%E3%82%92%E3%82%A4%E3%83%B3%E3%82%B9%E3%83%88%E3%83%BC%E3%83%AB%E3%81%99%E3%82%8B/
https://docs.docker.jp/docker-for-windows/install.html
Hyper-Vを有効化
[コントロール パネル] > [プログラムと機能] > [Windowsの機能の有効化または無効化] > [Hyper-V]にチェック
変更後に再起動が必要
Docker Desktop for Windowsをインストール
↓Docker Hubにインストーラーがあるので「Get Docker」をクリックしてダウンロード
https://hub.docker.com/editions/community/docker-ce-desktop-windows/
ダウンロードが完了したら実行し、ポチポチと押して進めていきます(※基本OKを押してインストールまで終わらして問題ないので、割愛)
完了したら再起動します
再起動後は自動でDockerが起動する(はず)のでタスクトレイからDockerが起動していることを確認する。
起動確認
コマンドプロンプト(またはpowershell)でDockerとdocker-composeバージョン確認
> docker version Client: Docker Engine - Community Cloud integration: 1.0.2 Version: 19.03.13 API version: 1.40 Go version: go1.13.15 Git commit: 4484c46d9d Built: Wed Sep 16 17:00:27 2020 OS/Arch: windows/amd64 Experimental: false Server: Docker Engine - Community Engine: Version: 19.03.13 API version: 1.40 (minimum version 1.12) Go version: go1.13.15 Git commit: 4484c46d9d Built: Wed Sep 16 17:07:04 2020 OS/Arch: linux/amd64 Experimental: false containerd: Version: v1.3.7 GitCommit: 8fba4e9a7d01810a393d5d25a3621dc101981175 runc: Version: 1.0.0-rc10 GitCommit: dc9208a3303feef5b3839f4323d9beb36df0a9dd docker-init: Version: 0.18.0 GitCommit: fec3683docker-compose の確認
> docker-compose --version docker-compose version 1.27.4, build 40524192完璧です!
お試しでHello Worldを出力するだけのコンテナを実行してみます!
> docker run --rm hello-world
Hello from Docker!
This message shows that your installation appears to be working correctly.
To generate this message, Docker took the following steps:
1. The Docker client contacted the Docker daemon.
2. The Docker daemon pulled the "hello-world" image from the Docker Hub.
(amd64)
3. The Docker daemon created a new container from that image which runs the
executable that produces the output you are currently reading.
4. The Docker daemon streamed that output to the Docker client, which sent it
to your terminal.
To try something more ambitious, you can run an Ubuntu container with:
$ docker run -it ubuntu bash
Share images, automate workflows, and more with a free Docker ID:
https://hub.docker.com/
For more examples and ideas, visit:
https://docs.docker.com/get-started/
※--rm オプションで実行後にコンテナを自動で削除するようにしています。上記のようなメッセージが出力されたら成功です。
ついでに「docker run -it ubuntu bashでubuntuコンテナ起動してみてね。」って言っているのでやってみましょう。
> docker run -it --rm ubuntu bash root@703f8d0cae30:/#※ここも--rmつけて停止後にコンテナを破棄するようにしています。
起動したubuntuコンテナ内にbashで操作できるようになりました。
一応OSの確認。
root@703f8d0cae30:/# cat /etc/lsb-release DISTRIB_ID=Ubuntu DISTRIB_RELEASE=20.04 DISTRIB_CODENAME=focal DISTRIB_DESCRIPTION="Ubuntu 20.04.1 LTS"「exit」コマンド or 「Ctrl + D」でコンテナから抜け出せます。
セットアップ完了です!
超簡単にDockerを構築できました!
2.Dockerfile、docker-compose.yml等必要なファイルを作成
ファイル構成は以下の通りとしました。streamserver/ ├─ rtmp/ | ├─ Dockerfile | └─ nginx.conf ├─ web/ | ├─ Dockerfile | ├─ index.html | └─ nginx.conf └─ docker-compose.yml
各ファイル内容は以下の通りです。
version: "3"
services:
rtmp_ffmpg:
build:
context: ./rtmp
volumes:
- hls:/var/www/vhosts/live_stream
ports:
- 1935:1935
web:
build:
context: ./web
volumes:
- hls:/var/www/vhosts/live_stream
- ./web/index.html:/usr/share/nginx/html/index.html
depends_on:
- rtmp_ffmpg
ports:
- 80:80
volumes:
hls:
ポイントはvolumesでhlsというdockerボリュームを作成し、rtmp_ffmpgとwebコンテナで共有している点です。このhlsボリュームにffmpegがコンバートしたhlsファイルが置かれるようにします
FROM tiangolo/nginx-rtmp:latest COPY nginx.conf /etc/nginx/nginx.conf RUN apt-get -y update \ && apt install -y ffmpeg \ && mkdir -p /var/www/vhosts/live_stream \ && chmod -R o+rwx /vartiangolo/nginx-rtmpというイメージを拝借しています。
このイメージ単体で初回構築したときのような RTMPでのストリーミング配信が可能です。
これに更にffmpegを追加インストールし、rtmp/nginx.confをコンテナ内にコピーしています。
ちみなに
&& mkdir -p /var/www/vhosts/live_stream \ && chmod -R o+rwx /varこの部分はffmpegがhlsファイルを吐き出すディレクトリを作成しています。更にパーミッションを変更しています。
※パーミッションが変更されていないとコンテナ起動時にffmpegにPermission Deniedと怒られました。
docker-compose.ymlにコンテナ間で共有するディレクトリとして指定しているのが原因と思われます。
worker_processes auto;
rtmp_auto_push on;
events {}
rtmp {
server {
listen 1935;
allow play all;
access_log /var/log/nginx/rtmp_access.log;
application live1 {
live on;
exec ffmpeg -i rtmp://localhost/live1/$name -async 1 -vsync cfr -acodec copy -c:v libx264 -b:v 128K -f flv rtmp://localhost/live2/$name_low;
}
application live2 {
live on;
hls on;
hls_path /var/www/vhosts/live_stream;
hls_variant _low BANDWIDTH=300000;
}
}
}
1935ポートでRTMPを受け付けて、ffmpegが/var/www/vhosts/live_streamにhlsファイルを吐き出す旨を書いています。FROM nginx:latest RUN apt-get -y update \ && mkdir -p /var/www/vhosts/live_stream \ && chmod -R 777 /var COPY nginx.conf /etc/nginx/nginx.conf COPY index.html /usr/share/nginx/html/index.htmlwebサーバーのnginxコンテナイメージを使用しています
コンテナ間の共有ディレクトリとして/var/www/vhosts/live_streamを作成し、
nginx.confとindex.htmlをコンテナ内にコピーさせています。
<html>
<head>
<title>HLS Test</title>
<link href="https://vjs.zencdn.net/7.4.1/video-js.css" rel="stylesheet">
</head>
<body>
<video-js id=example-video width=640 height=360 class="vjs-default-skin" controls>
<source src="http://「IPアドレス」/live_stream/「OBSストリームキー」_low.m3u8" type="application/x-mpegURL">
</video-js>
<script src="https://vjs.zencdn.net/7.4.1/video.js"></script>
<script>
var player = videojs('example-video');
</script>
</body>
</html>
「IPアドレス」と「OBSストリームキー」は各自で書き換えてください。
ローカル上で動きを確認する場合はIPアドレスは「localhost」でよろしいかと思います。
user nginx;
worker_processes 2;
error_log /var/log/nginx/error.log warn;
pid /var/run/nginx.pid;
events {
worker_connections 1024;
}
http {
include mime.types;
default_type application/octet-stream;
sendfile on;
server {
listen 80;
server_name localhost;
location / {
root /usr/share/nginx/html/;
index index.html index.htm;
}
location /live_stream {
types {
application/vnd.apple.mpegurl m3u8;
}
root /var/www/vhosts/;
}
}
}
webサーバーとして80番ポートで受け付けています。準備が整いました!!
3.ローカルでイメージをビルド→コンテナ起動→確認
とりあえずローカル上での挙動確認のため、obsの配信設定はlocalhostに配信するように設定を変更しておきます。さっそくイメージをビルドします。
docker-compose.ymlがあるstreamserverディレクトリまでpowershellやコマンドプロンプトで移動し、以下のコマンドを実行します。
> docker-compose build時間がかかるのでしばらく待ちます。
終了したらイメージ一覧を確認します
> docker-compose images REPOSITORY TAG IMAGE ID CREATED SIZE streamserver_nginx latest ef56cc44a48e 34 minutes ago 156MB streamserver_rtmp_ffmpg latest f373c5e5f450 47 minutes ago 1.06GB nginx latest daee903b4e43 5 days ago 133MB tiangolo/nginx-rtmp latest e2efd1d48936 3 months ago 850MB4つイメージがあれば成功です!!
ではビルドしたイメージを起動します!
docker-compose.ymlがあるstreamserverディレクトリで以下を実行
> docker-compose up -d Creating network "streamserver_default" with the default driver Creating streamserver_rtmp_ffmpg_1 ... done Creating streamserver_nginx_1 ... done起動しているか確認します
> docker ps CONTAINER ID IMAGE COMMAND CREATED STATUS PORTS NAMES 741416b21ea2 streamserver_nginx "/docker-entrypoint.…" About a minute ago Up About a minute 0.0.0.0:80->80/tcp streamserver_nginx_1 83d8673c3580 streamserver_rtmp_ffmpg "nginx -g 'daemon of…" About a minute ago Up About a minute 0.0.0.0:1935->1935/tcp streamserver_rtmp_ffmpg_1STATUSが2つともUPとなっているので問題なさそうです!
まずはwebサーバーが起動しているか確認します
ブラウザからlocalhostにアクセスします。
問題なさそうです!
続いてOBSでlocalhostに向けて配信を開始します!
上手くいってそうです!!
再度localhostにアクセスすると...
きたー!!!!(^_-)-☆
問題なく見れています!コンテナをまとめて終了させる際は
> docker-compose downでコンテナが破棄されます。
4.さくらのクラウド(CentOS)上で起動→確認
環境は前回までで構築したインスタンスをそのまま使います。作業としてはsshでサーバーへ接続してdockerとdocker-composeをインストールするだけですね
sshで接続するまでの工程は割愛します(詳細は前々回の記事参照)
参考記事↓
https://qiita.com/subretu/items/549bc720165004bca3c3
以下のコマンドを実行し、インストールする。
#dockerインストール yum install -y yum-utils device-mapper-persistent-data lvm2 yum-config-manager --add-repo https://download.docker.com/linux/centos/docker-ce.repo yum -y install docker-ce #Docker Composeインストール curl -L https://github.com/docker/compose/releases/download/1.27.4/docker-compose-`uname -s`-`uname -m` -o /usr/local/bin/docker-compose chmod +x /usr/local/bin/docker-composeこれでエラーがなければバージョンが表示されるはずです
docker --version docker-compose --version続いてローカルで作ったstreamserverディレクトリをサーバーの中へコピーします
teratermであればフォルダをzipとかに圧縮してドラッグ&ドロップします
SCPを選んでコピー先を指定します。(今回はホームディレクトリ(~))
解凍
> cd ~ > ls streamServer.zip > unzip streamServer.zip > ls streamServer streamServer.zip※web/index.htmlの「IPアドレス」、「OBSストリームキー」は適宜vimやnanoを使って変更してください
※OBS設定で配信先をサーバーURLに変更しておいてください
では、本題!!
解凍したディレクトリへ入って起動させます!
> cd ~/streamServer > docker-compose up -d Creating network "streamserver_default" with the default driver Creating streamserver_rtmp_ffmpg_1 ... done Creating streamserver_nginx_1 ... done2つのコンテナが起動し、Doneと出力されたら完了です
ブラウザでサーバーへアクセス
webサーバーコンテナは無事動いています。
ではOBSで配信を行います!
やったーーーーー!!!
これで無事Dockerで環境構築できました!
今後の課題、目標等
- 前回に引き続き遅延はかなりのあるので最小限にできるよう改善する
- docker-composeではなく、ECS、EKS、kubernetes等のコンテナオーケストレーションツールで実装してみる
これからも精進いたします!!😉
それでは。

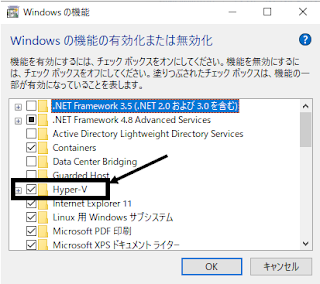











コメント
コメントを投稿