InkscapeでCDレーベル印刷の原稿を作る | ライタス株式会社
CDレーベル印刷便利ですよ!
といういきなりの叫びからスタートしましたが、今回はレーベル印刷を凝りたいという方に送る投稿です。
弊社では、CD/DVD納品するケースが稀にですがあります。
とはいえ、プレス印刷するわけでもなく、当然CD-R等を利用します。
その際、盤面がテプラで貼ってあると、見栄えがよろしくなく、最悪光学ドライブの故障につながるので、避けたいところ。
そこで登場するのが盤面印刷というわけです。
ただ単に、文字を書くだけなら、付属のソフトでもできるわけですが、イラスト機能が弱いので、デザインをするには、物足りないのです。
とすれば、フリーのドローソフト「Inkscape」を使わない理由はありません。
本当はillustratorを使いたいところなんですが、手元にはないので、使用しません。
注意:ここでは、CannonのMG7000シリーズのレーベル印刷機能で印刷する前提で記載します。
MG7000シリーズについては、こちらを御覧ください。
http://cweb.canon.jp/cgi-bin/pixus/supply/lineup.cgi
やり方ですが、まず、Inkscapeをインストールして、起動します。
起動したら、[ファイル]>[ドキュメントのプロパティ]を開きます。
カスタムサイズの項目で、ページの大きさを設定します。
CDやDVDの規格では、外形が120mmなので、それに合わせて設定します。
設定したら正方形のページが現れます。小さくなった場合は、拡大で調整してくださいね。
できたら、外径を書きます。円のオブジェクトを書いて、ストロークで枠線を定義して、大きさを120mmに指定します。また、x座標 y座標を0に指定します。
マウスで指定してもいいのですが、直接数字で指定できますので、そのほうが確実です。
次に内径を書きます。
内径は、メディアの種類によって異なります。手元には、21mmの内径を持つメディアがあるので、これを元に内径の線を引きます。
今引いた線は、実際には印刷しないように細工します。
Inkscapeはレイヤー設定ができるので、今回はこれを利用します。
レイヤー名はなんでも大丈夫です。レイヤーが追加されたら、レイヤー1の表示を消してみましょう。
目のアイコンをクリックすると、目が閉じます。レイヤー1に円のデータが入っているのをこうやって確認できます。
では、目を開けて、レイヤー2(追加したレイヤー)を選択します。
レイヤー2が選択できている状態で実際にレーベルを作成していきます。
といっても、ここからはInkscapeの使い方になるので割愛します。
枠線を意識しながら絵を書いていきます。
作成できたら、先ほどの要領で、レイヤー1の目を閉じて、枠線を消します。
消した後、PNGファイル形式でエクスポートします。
ページを選ばないと、画像がずれますので、間違えたら、保存しなおしてくださいね。
ここからは、Cannonの「らくちんCDダイレクトプリント for Cannon」の出番です。
https://www2.medianavi.co.jp/canon/cddp/download_cddpwto232.html
といいたいところなのですが、どうやら、このソフトは配布が終了したようで、
現在は、「Easy-PhotoPrint EX」というソフトを利用することになるようです。
http://cweb.canon.jp/drv-upd/ij-sfp/eppx-win-450-jp.html
また、フリーの印刷ソフトを使う方法もあるようです。
http://freesoft-100.com/pasokon/cd-dvd-label.html
いずれにしても、作成した画像を背景として取り込むだけで、CDラベル印刷ができるはずです。
また、レーベル印刷を印刷屋さんに頼むことができるようです。
デジタル入稿は、印刷屋さんごとにルールがありますので、よくよくご参照ください。
http://www.tokyo-dc.jp/other/template_inkscape.html
といういきなりの叫びからスタートしましたが、今回はレーベル印刷を凝りたいという方に送る投稿です。
弊社では、CD/DVD納品するケースが稀にですがあります。
とはいえ、プレス印刷するわけでもなく、当然CD-R等を利用します。
その際、盤面がテプラで貼ってあると、見栄えがよろしくなく、最悪光学ドライブの故障につながるので、避けたいところ。
そこで登場するのが盤面印刷というわけです。
ただ単に、文字を書くだけなら、付属のソフトでもできるわけですが、イラスト機能が弱いので、デザインをするには、物足りないのです。
とすれば、フリーのドローソフト「Inkscape」を使わない理由はありません。
本当はillustratorを使いたいところなんですが、手元にはないので、使用しません。
注意:ここでは、CannonのMG7000シリーズのレーベル印刷機能で印刷する前提で記載します。
MG7000シリーズについては、こちらを御覧ください。
http://cweb.canon.jp/cgi-bin/pixus/supply/lineup.cgi
やり方ですが、まず、Inkscapeをインストールして、起動します。
起動したら、[ファイル]>[ドキュメントのプロパティ]を開きます。
カスタムサイズの項目で、ページの大きさを設定します。
CDやDVDの規格では、外形が120mmなので、それに合わせて設定します。
設定したら正方形のページが現れます。小さくなった場合は、拡大で調整してくださいね。
できたら、外径を書きます。円のオブジェクトを書いて、ストロークで枠線を定義して、大きさを120mmに指定します。また、x座標 y座標を0に指定します。
マウスで指定してもいいのですが、直接数字で指定できますので、そのほうが確実です。
次に内径を書きます。
内径は、メディアの種類によって異なります。手元には、21mmの内径を持つメディアがあるので、これを元に内径の線を引きます。
今引いた線は、実際には印刷しないように細工します。
Inkscapeはレイヤー設定ができるので、今回はこれを利用します。
レイヤー名はなんでも大丈夫です。レイヤーが追加されたら、レイヤー1の表示を消してみましょう。
目のアイコンをクリックすると、目が閉じます。レイヤー1に円のデータが入っているのをこうやって確認できます。
では、目を開けて、レイヤー2(追加したレイヤー)を選択します。
レイヤー2が選択できている状態で実際にレーベルを作成していきます。
といっても、ここからはInkscapeの使い方になるので割愛します。
枠線を意識しながら絵を書いていきます。
作成できたら、先ほどの要領で、レイヤー1の目を閉じて、枠線を消します。
消した後、PNGファイル形式でエクスポートします。
ページを選ばないと、画像がずれますので、間違えたら、保存しなおしてくださいね。
ここからは、Cannonの「らくちんCDダイレクトプリント for Cannon」の出番です。
https://www2.medianavi.co.jp/canon/cddp/download_cddpwto232.html
といいたいところなのですが、どうやら、このソフトは配布が終了したようで、
現在は、「Easy-PhotoPrint EX」というソフトを利用することになるようです。
http://cweb.canon.jp/drv-upd/ij-sfp/eppx-win-450-jp.html
また、フリーの印刷ソフトを使う方法もあるようです。
http://freesoft-100.com/pasokon/cd-dvd-label.html
いずれにしても、作成した画像を背景として取り込むだけで、CDラベル印刷ができるはずです。
また、レーベル印刷を印刷屋さんに頼むことができるようです。
デジタル入稿は、印刷屋さんごとにルールがありますので、よくよくご参照ください。
http://www.tokyo-dc.jp/other/template_inkscape.html
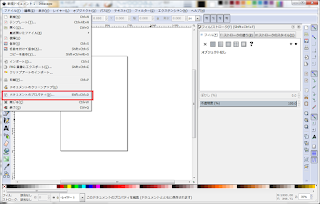











コメント
コメントを投稿